Creating a Stochastic Data Importer Plugin Alternative
Right click on the Stochastic Hydrologic Data Importer from the Models Tree Node of the Study Tree and select New…
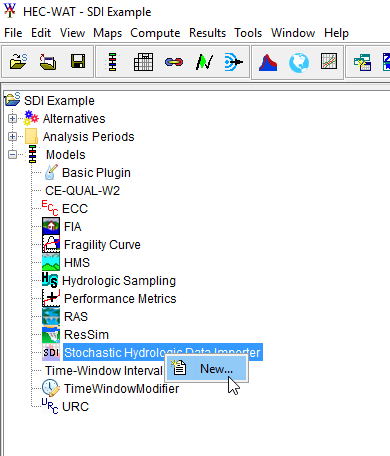
Create New Stochastic Hydrologic Data Importer
This will elicit the Create New SDI Alternative Editor as shown below. Define a name for the alternative and select OK.

Create New SDI Alternative Editor
The Stochastic Data Import Editor appears as presented below.
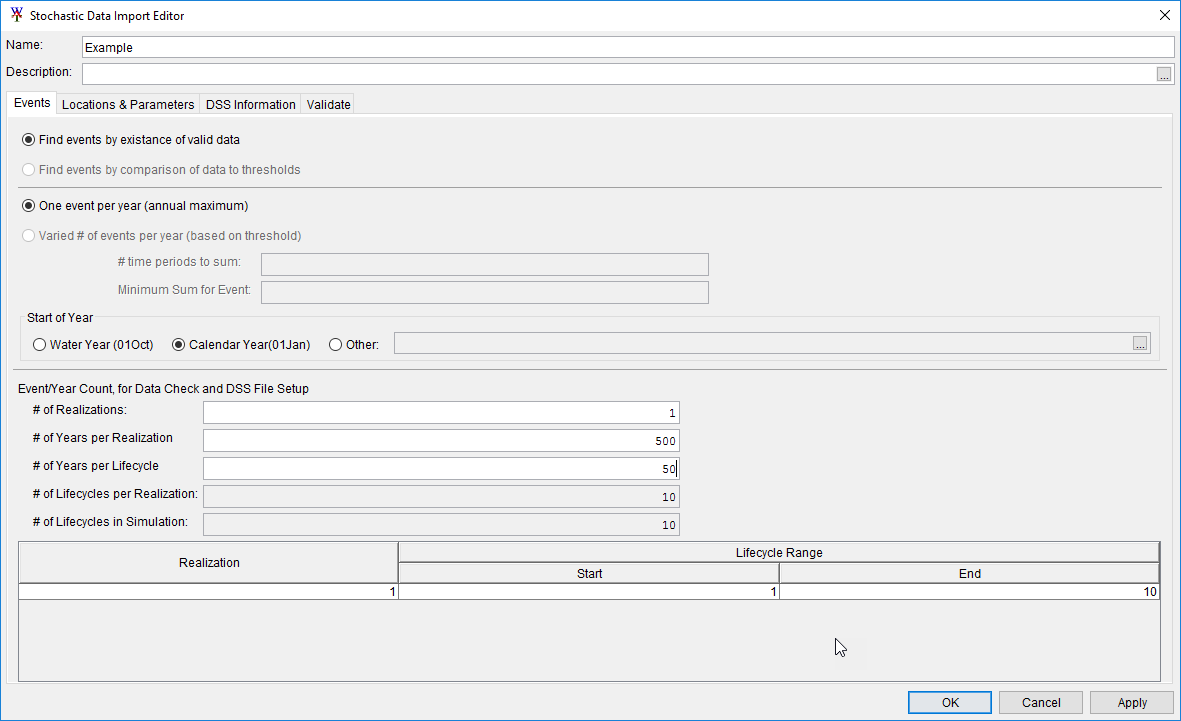
Stochastic Data Importer Editor
For the sample data the input DSS data for the SDI is organized as one event per year, with the start of year being the Calendar year. Change the Radio selection for the Start of Year group box to Calendar Year (01Jan).
The following elements Event/Year Count, for Data Check and DSS File setup are only to assist the user in determining if their data meets the required data validation. It is not used by the HEC-WAT FRA simulation, in fact, it is replaced by the simulation settings.
For our example study we are expecting 1 realization with 500 years of data, with 50 years in each lifecycle. After filling out the “Events” tab, the Stochastic Data Import Editor should look like the image above.
Next move to the Locations and Parameters tab. In this tab we will define all of the locations that are needed to produce data for models below the SDI in the program order. In our case HMS and ResSim are below the SDI, and they will be consuming boundary conditions provided by the SDI. A single location will be made for each boundary condition. If temperature and precipitation are needed at the same location, one input location will need to be created, and both parameters will need to be checked.
These locations can be named whatever the user wants, but using the naming convention of the consuming model (HMS or ResSim) can simplify the model linking stage later in the workflow.
Below the Creation of Data locations panel, select the New button, and use Figure 4 for the location name. For every row that has an x in the Precip column check the precip box, for every row that has an x in the temp column check the temp box.
| Location Name | Precipitation | Temperature |
|---|---|---|
| USC00410313 | X | |
| USC00413668 | X | |
| USC00410271 | X | |
| USC00414517 | X | |
| USC00410984 | X | |
| USC00414972 | X | |
| USC00419532 | X | |
| USC00411063 | X | |
| USC00412334 | X | |
| USC00413247 | X | |
| USC00411800 | X | |
| USC00416130 | X | |
| USC00417659 | X | |
| USC00345563 | X | |
| USC00412404 | X | |
| USC00410337 | X | |
| USC00413691 | X | |
| USC00417028 | X | |
| USC00411490 | X | |
| USW00013960 | X | |
| USC00419522 | X | |
| USC00418274 | X | |
| USC00415766 | X | |
| USC00410262 | X | |
| Temperature | X |
Figure 4. Location Names
Before leaving the tab, change the primary location combo box to refer to USC00410313 – Precip as shown in Figure 5. This location is utilized in the SDI validation routines, and is a required input.

| Figure 5. USC00410313-Precip Location |
On the DSS Information tab you will see rows for each location and parameter created on the Locations & Parameters tab that need DSS paths defined.
It is best practice to move the DSS dataset into the shared directory of the WAT project so that the data will always be stored with the WAT project in case the project is shared from one computer to another. Check the shared directory and make sure that the “test.dss” file is there, if not copy the file to the shared directory.
Select the first row and then press the Select DSS Path button in the lower right hand corner. Browse to the project’s shared data folder and select “test.dss” file. Use the dss path that has a b part titled by the name of the location, the correct parameter in the c part, and “C:000001|swg” in the F part. The result should look like Figure 6.

| Figure 6. DSS Information tab |
Then select the Validate tab and press Validate DSS Information – it should look something like Figure 7.
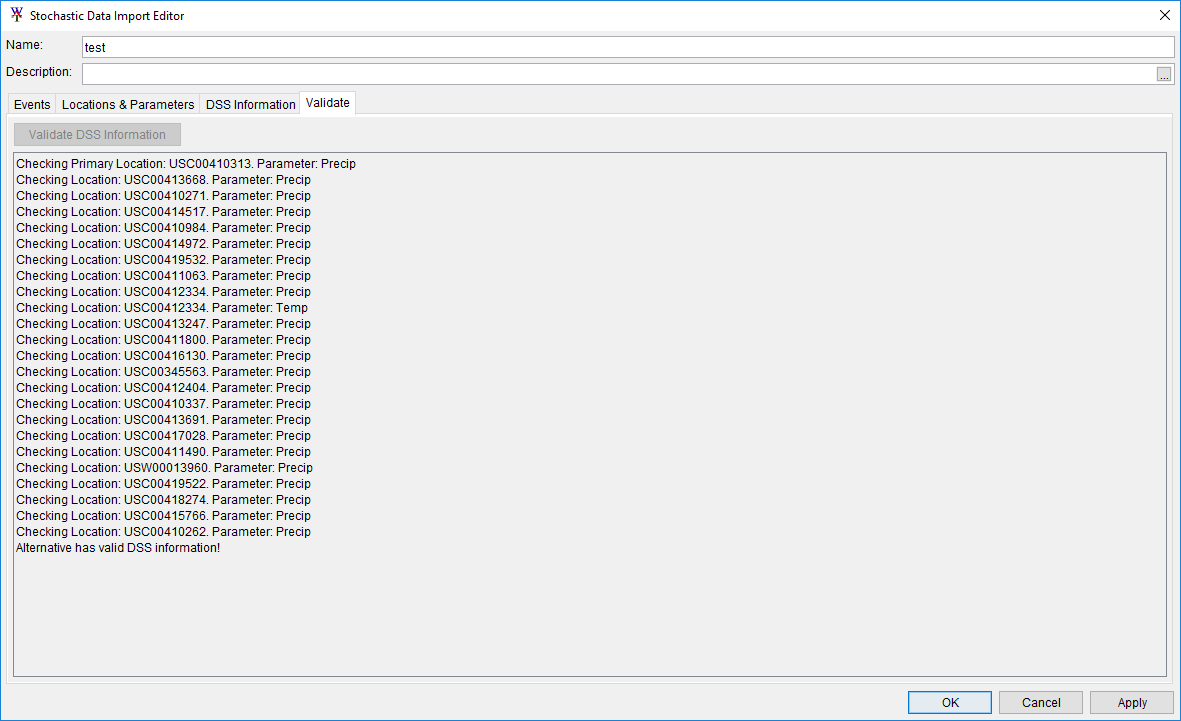
| Figure 7. Validate tab |
The SDI will copy data from the DSS File stored in the shared directory to the appropriate lifecycle DSS file during a WAT FRA compute. The data copied will be dependent on the date range of the Analysis Period. To ensure your data is retrieved properly, it is best to make the Analysis Period in the WAT match the DSS data utilized by the SDI.
From the SDI when you select a location you can choose the Tabulate button at the lower left hand corner of the window. The first date in the tabulation should correspond to the start of the Analysis Period, and the last date in the tabulation should correspond to the end of the analysis period. In our case, since we are finding events based on the start of the calendar year, our start date can be between 01JAN2000 0000 and 01MAR2000 0000. For Trinity, all events start on March 1st, this allows us to be flexible in our start date in our Analysis Period. Our end date can go all the way to 31DEC2049 2400.
Create An Analysis Period
The first date of the data correspond to the start of the Analysis Period, and the last date in the data should correspond to the end of the analysis period. In this example all events start on March 1st, this allows us to be flexible in our start date in our Analysis Period. Our end date can go all the way to 31DEC2049 2400.
To create a new analysis period right click on the Analysis Period Tree node and select New… as shown in Figure 8.

| Figure 8. Create an Analysis Period |
Provide a name and use the start and end dates from the dss inputs into SDI… as shown in Figure 9.
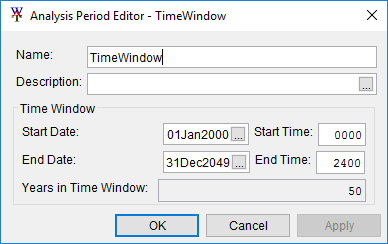
| Figure 9. Analysis Period Editor - Time Window |
Create a Simulation
Give the simulation the name “Trinity Testing”. Check the box Run FRA. Set the number of realizations to 1. Select the Example as the Hydrologic Event Alternative. Select test as the Alternative. Select your analysis period.
To the right of the combo box named Program order there is a button named New... Press that button. New Program Order editor will show up. Create a new Program order titled “TP”. Select the Select Programs button. The Selection Editor window will show up. Select the Trinity Plugin and press OK. The editor should look like Figure 15 now.
Select the TP program order and then in the data table below select the “test” alternative, then press OK. The Create New Simulation editor should look like Figure 16.
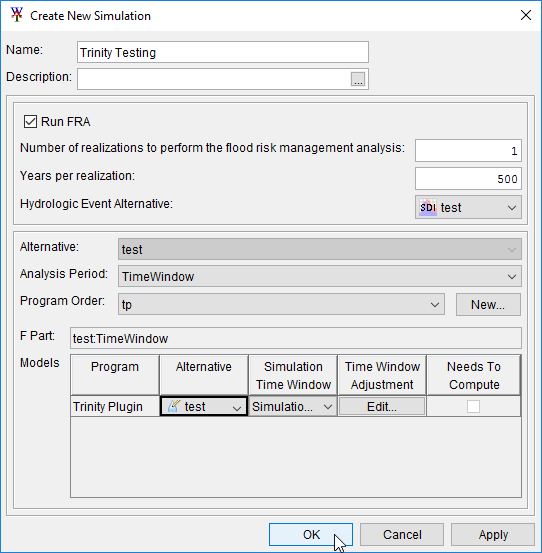
| Figure 16. trinity Testing Simulation Editor |
Model Linking Behavior
Now that the simulation has been created we need to link the trinity plugin to the SDI output. To do that right click on the “Trinity Testing” simulation, and select Model Linking Editor as shown in Figure 17.

| Figure 17. Set Up the Model Linking Editor |
In the model linking editor select the “Trinity Plugin – test” as the Model To Link and your locations should appear as shown in Figure 18.

| Figure 18. Model Linking Editor |
To link them to the SDI press the button Default Model To Link and select Stochastic Hydraulic Data Importer – Example. Press OK, and then agree to the warning message. All of the links should show up as shown in Figure 19.
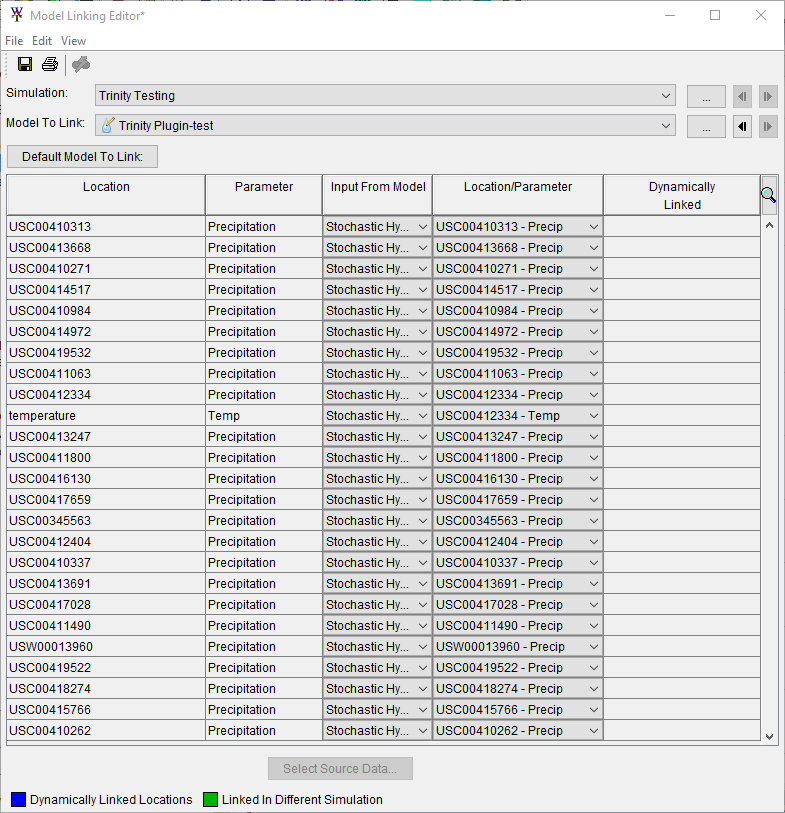
| Figure 19. Model Linking Editor with links |
Output Variables
Now click on the output variable Editor as shown in Figure 20.
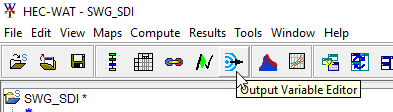
| Figure 20. Set Up the Output Variable Editor |
Select the “Trinity Testing” simulation, the “Trinity Plugin” plugin, and the “test” Alternative and then click the Select Variables to Save… button as shown in Figure 21.
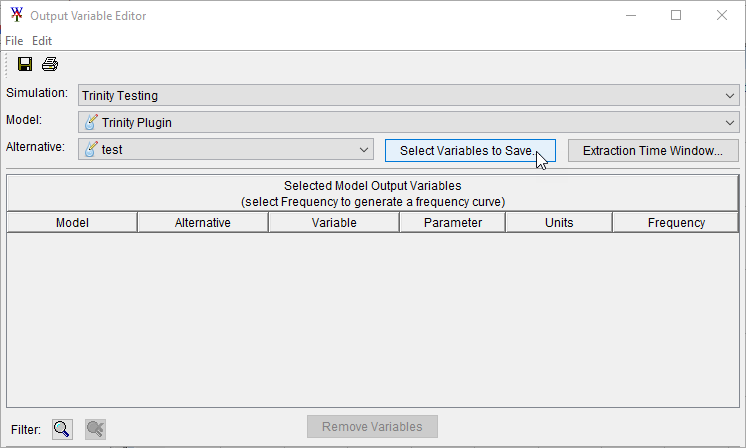
| Figure 21. Output Variable Editor |
Add All locations, and press OK as shown in Figure 22.
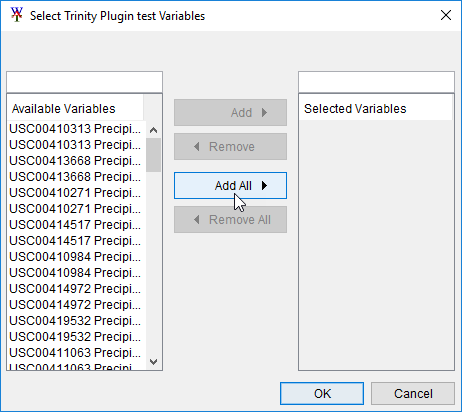
| Figure 22. Select Trinity Plugin test Variables |
All locations will appear twice as shown in Figure 23 (except the temperature record, which will appear once), turn on the frequency option for all locations by checking the checkbox in the frequency column.
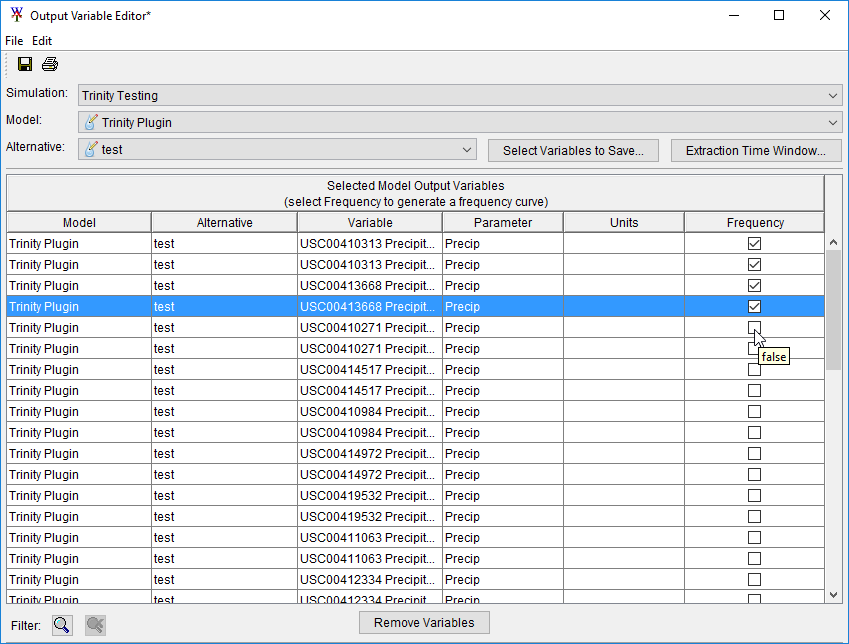
| Figure 23. Output Variable Editor |
Computing A Simulation
Now we are ready to run the simulation. Right click on “Trinity Testing” and select Compute>Simulation(ctrl to force) as shown in Figure 24.

| Figure 24. Compute Simulation |
This will bring up the simulation settings editor as shown in Figure 25. Select Next and then select Compute as shown in Figure 26.
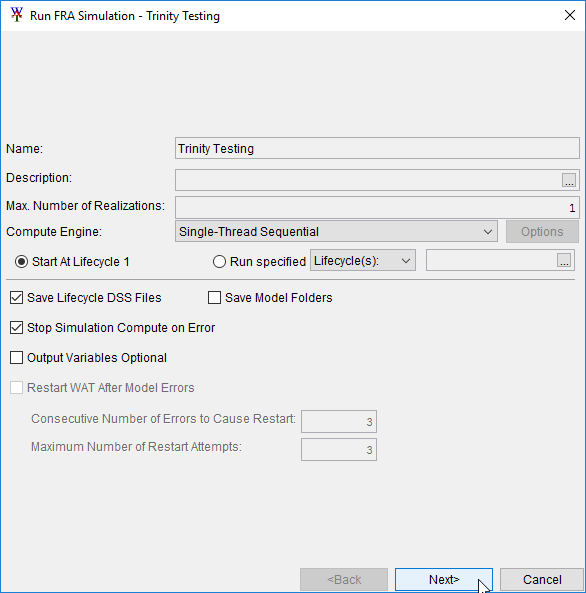
| Figure 25. Run FRA Simulation |
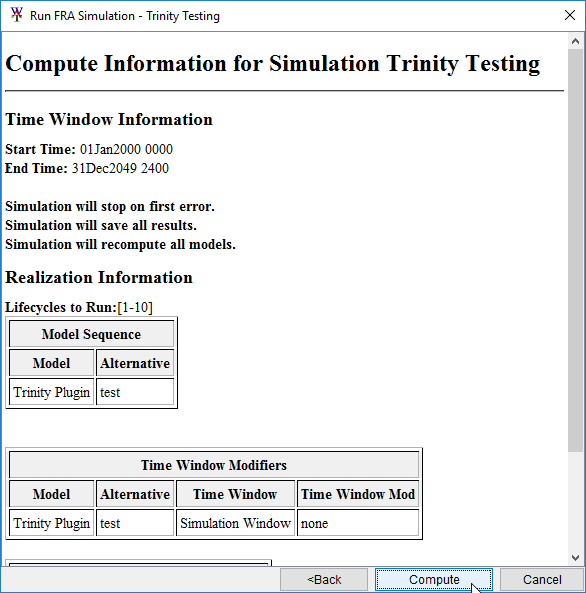
| Figure 26. Compute Information for Simulation Editor |
Viewing Results
Once the model completes you can access output by right clicking on the simulation, selecting results>Output Variables>Frequency Vieweras shown in Figure 27.
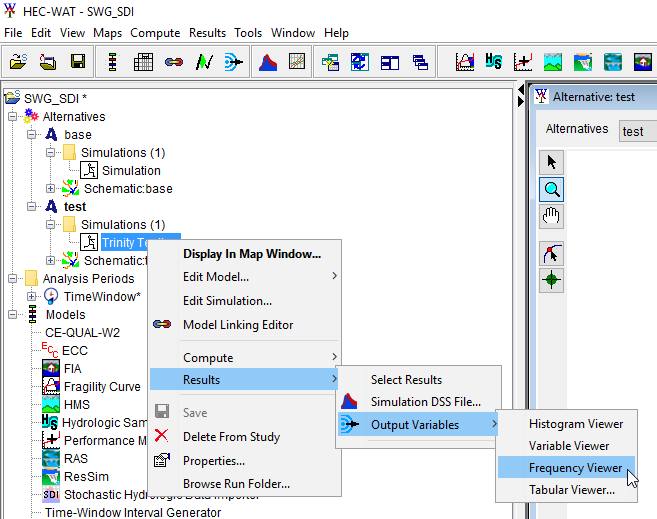
| Figure 27. Results |